Lively Logic
Developed by James Rodovich
If you already have data in a CSV or tab-delimited text file, you can add it to your document by dragging the file into the document window, or by choosing File ▸ Import Dataset. Or you can start a new document with the data by dragging the file onto the Lively Logic ![]() icon.
icon.
If you’d like to create a dataset from scratch, click the + button in the dataset bar at the bottom of the window.

The dataset bar lists all the datasets in a document. Click a dataset to open it in the dataset editor.
The dataset editor has four panes: Properties, Fields, Entries, and Calculations.
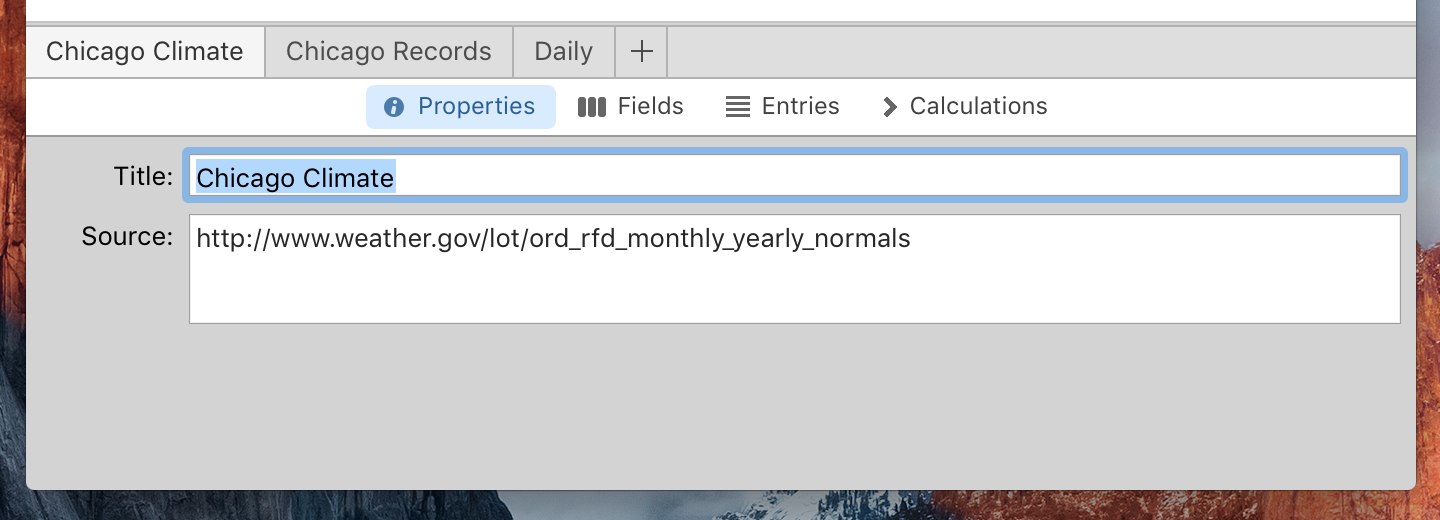
In the Properties pane, you can change the dataset’s title or make a note of where the data came from.
If you add multiple datasets to your document, it helps to give each one a short, descriptive title. This will make them easier to identify when looking through the dataset editor or when setting up a chart.
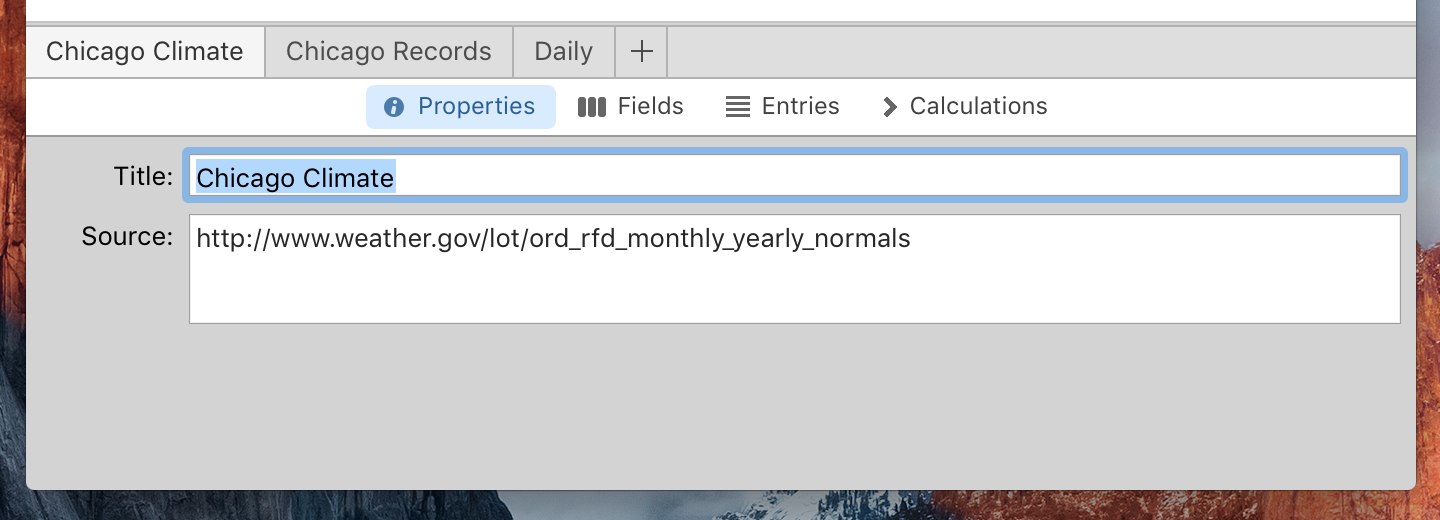
In the Fields pane, you can modify the dataset’s fields (columns). Click the + button to add a new field. Click the − button and choose a field to delete it. You can rename a field by double-clicking the field’s name.
You can also enter “model” formulas that will be used to calculate data values in the field. For more about formulas, see the “Writing formulas” guide.
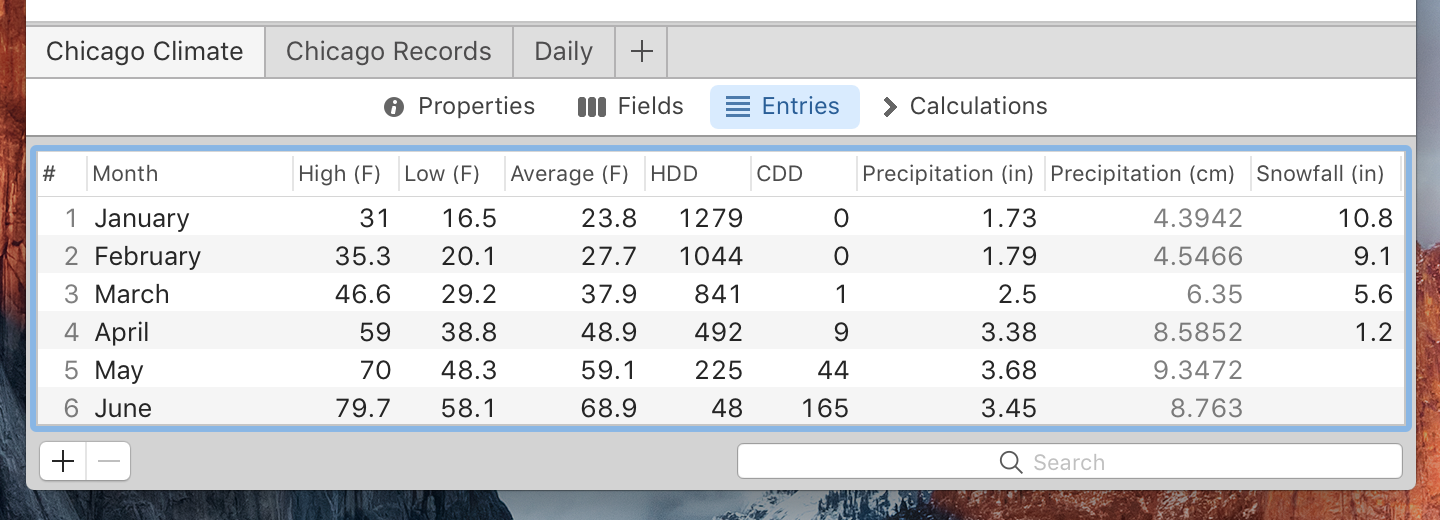
The Entries pane displays all the dataset’s values in a table. You can view, add, or edit the entries (rows) here. Click the + button to add a new entry, or select an entry and click the − button to delete it.
To edit a value, double-click it and enter the new value. You can use the Tab key to move the cursor to the next field.
Any values that were calculated from a field’s model formula will be shown in gray; values that have been entered directly are shown in black. Note that even if a field model is present, you can still enter your own values to override the calculated ones.
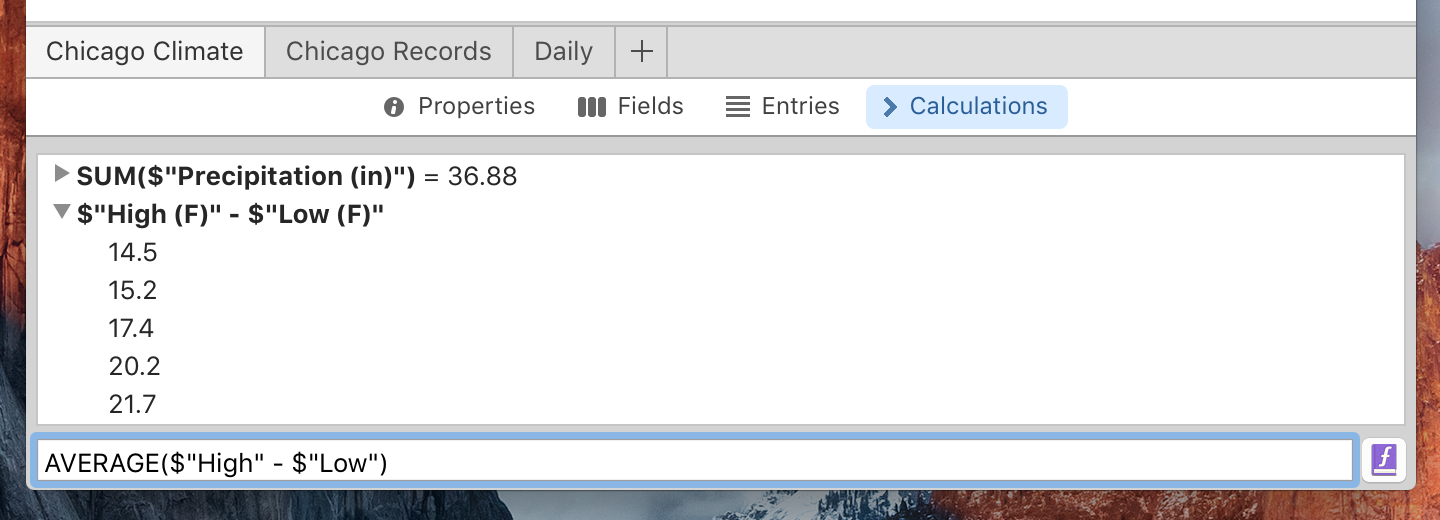
In the Calculations pane, you can enter formulas to test data models or perform one-off calculations like sums and averages. To do this, enter a formula in the field at the bottom and press Return: the result is computed and added to the results list. Whenever the values in the dataset change, the calculations update automatically to show the new results. For more about formulas, see the “Writing formulas” guide.